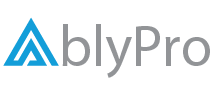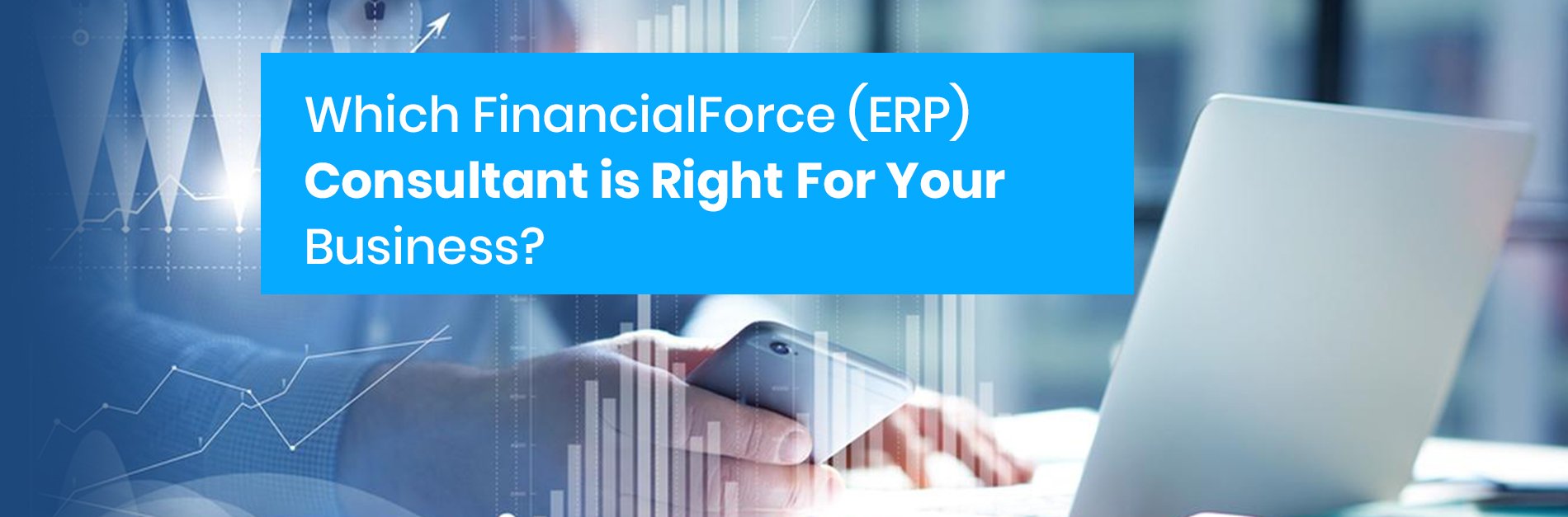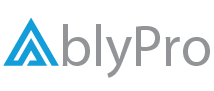FinancialForce smart users can save time and energy choosing from a bunch of templates available on their Professional Service Automation tool. Creating projects becomes super easy when you can quickly pick a template with similar details. All you must do is update a bunch of information such as dates or budgets, and voila! You are ready to go ahead assign the tasks to your team and get the project up and running in no time.
As the title suggests, we will explore the exact steps you need to take to create a project from a template. So, without wasting any time, let us show you how (Full visualization so you can easily navigate what you need to do).
Steps to Create a Project from a Template: FinancialForce PSA Basics
There are two ways you can navigate the Opportunities tab on your PSA dashboard.
- Click on the Opportunities tab on your dashboard.
- Or if you cannot find opportunities on the dashboard. Go to your App Launcher and search for Opportunities. Then click on it to view the Opportunities list.
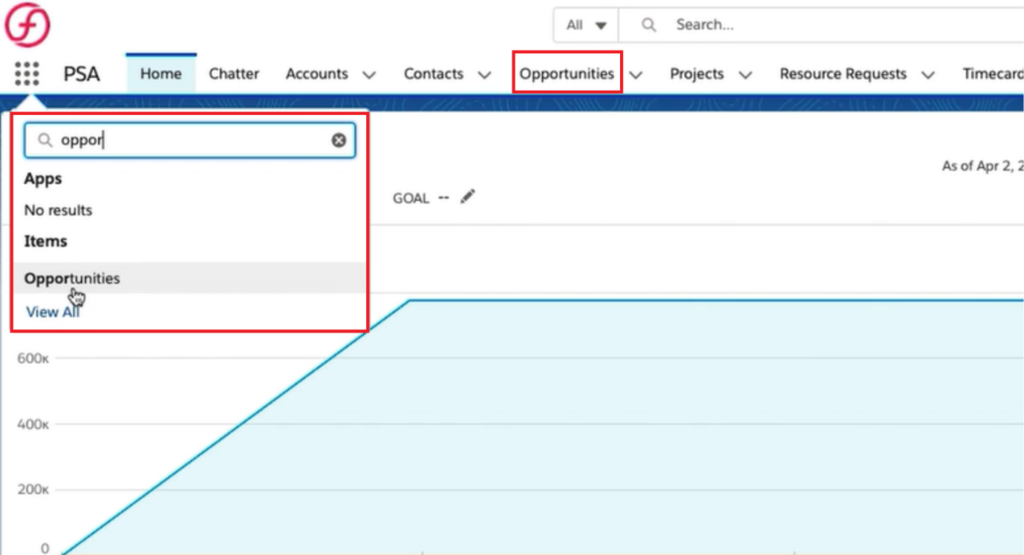
Free eBook
12 Effective PSA Dashboards for Your Business

This eBook Will Cover
- Benefits of using PSA Dashboards for organizations.
- How Certinia PSA addresses the typical reporting challenges faced by boards.
- Step-by-step process to create a report in Certinia PSA.
- Learn about Certinia PSA Dashboards: Overview, Best Practices, and 12 PSA Dashboards.
Once you land on the Opportunities page, click on the drop-down feature next to Recently viewed. Then click Select Services Opportunities.
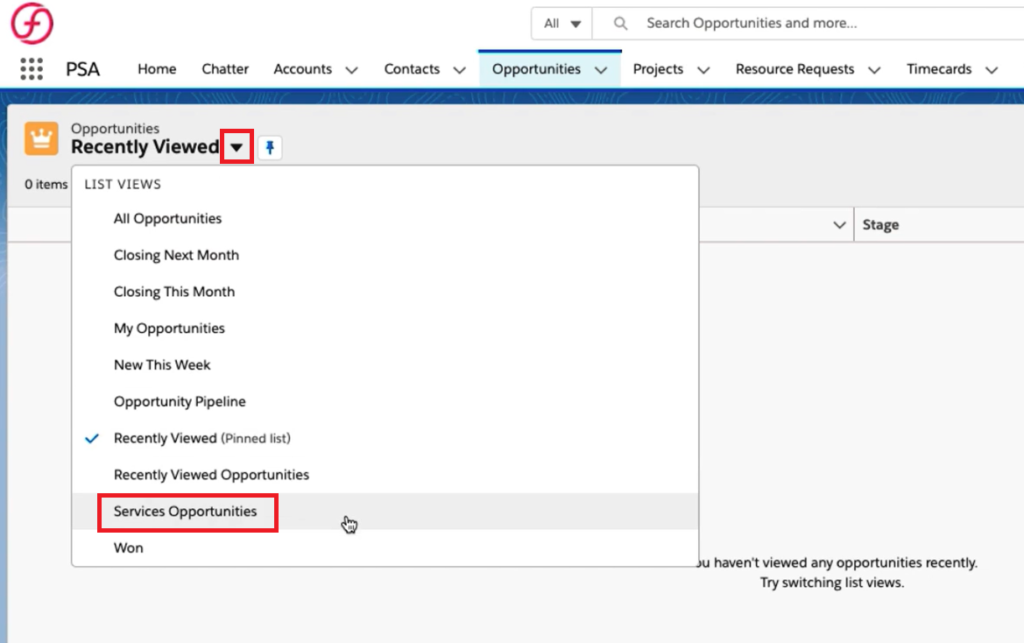
Once you click on Services Opportunities, you will find this list pop-up on your screen. (We are taking “AbbeyGorton” for instance).
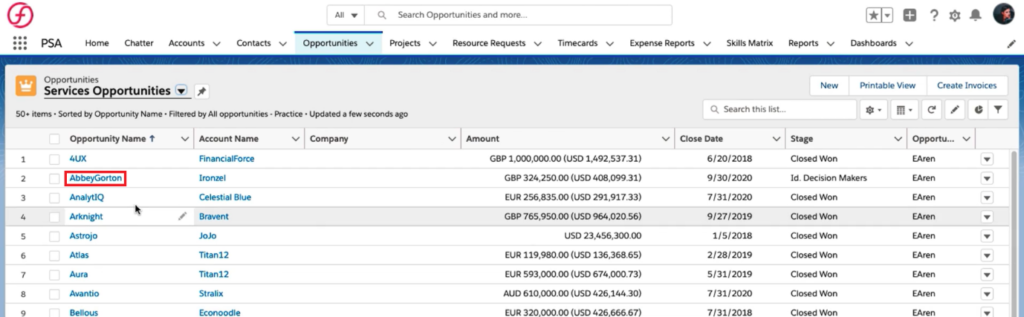
The next step is to choose how you want to create a Project. You can either click on Create Project to start a project from Scratch. Or skip the first step and click on Create Project from Template to pick a relevant template. (We choose this for our example)
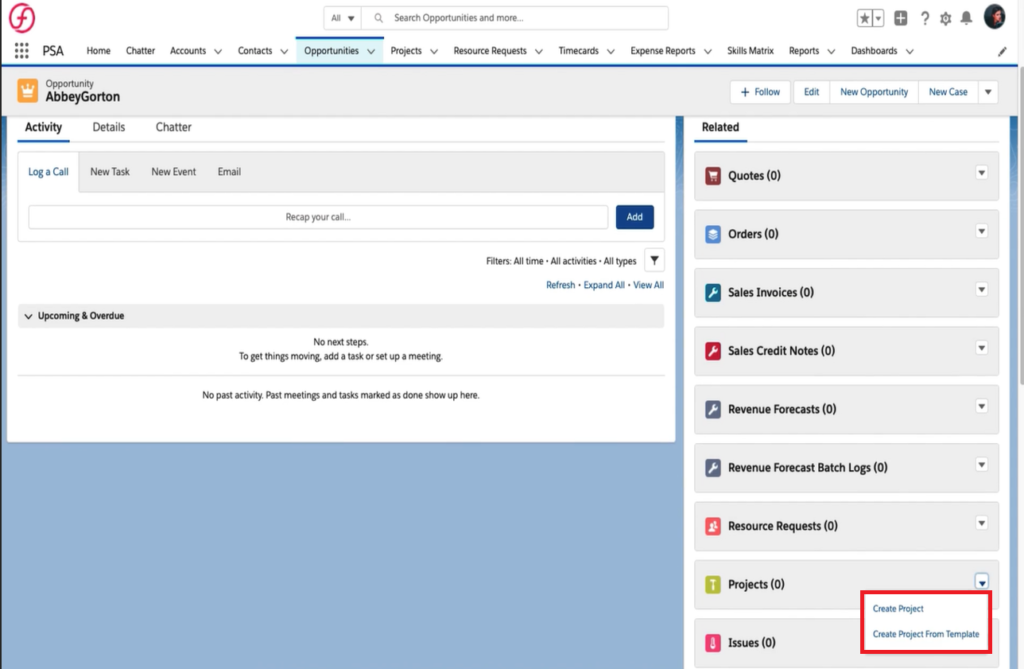
After you click on Create Project from Template, you will land on this page and find a list of project templates.
Use the filter field to search for information like the template you want to locate. Select a project template you want to use and click Select.
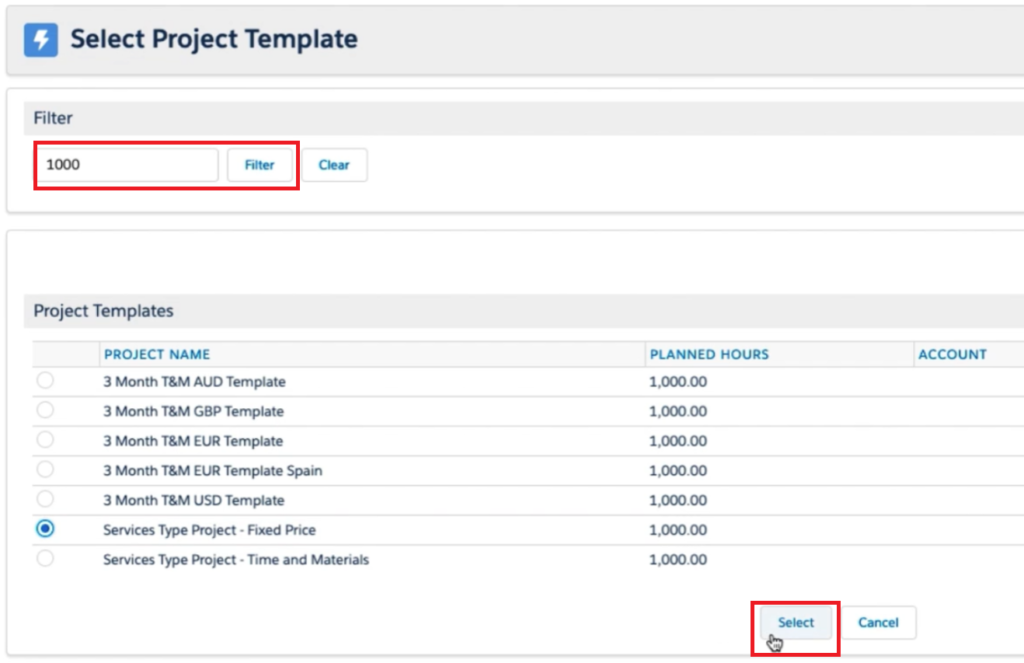
Now it is time to update the relevant project details on the chosen template. For example, enter information such as the correct start date for your project and then click on Update Related Record Dates underneath the start date.
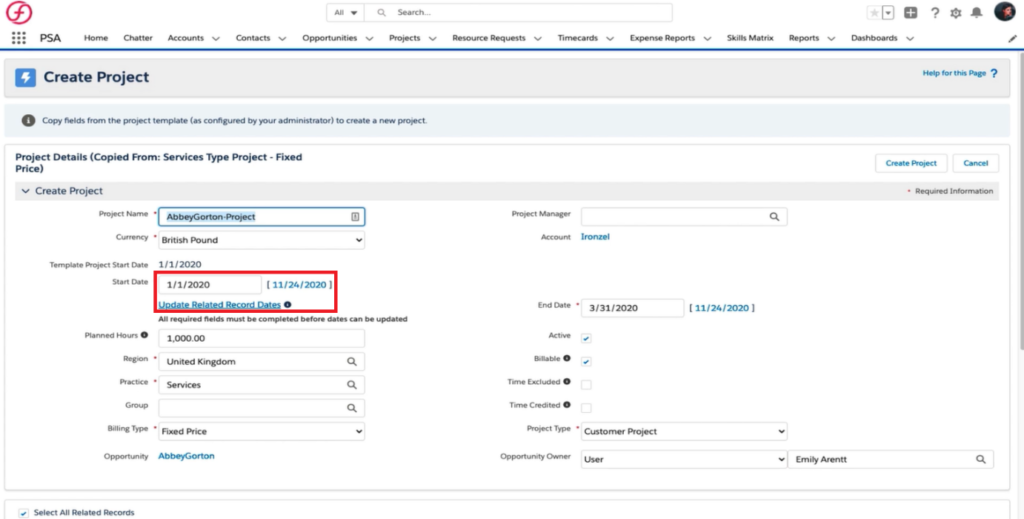
You might have to scroll down the project template to update related items. If you do not want certain items from the records list, click on Select All Related Records and then, reselect the individual items you need from the record list.
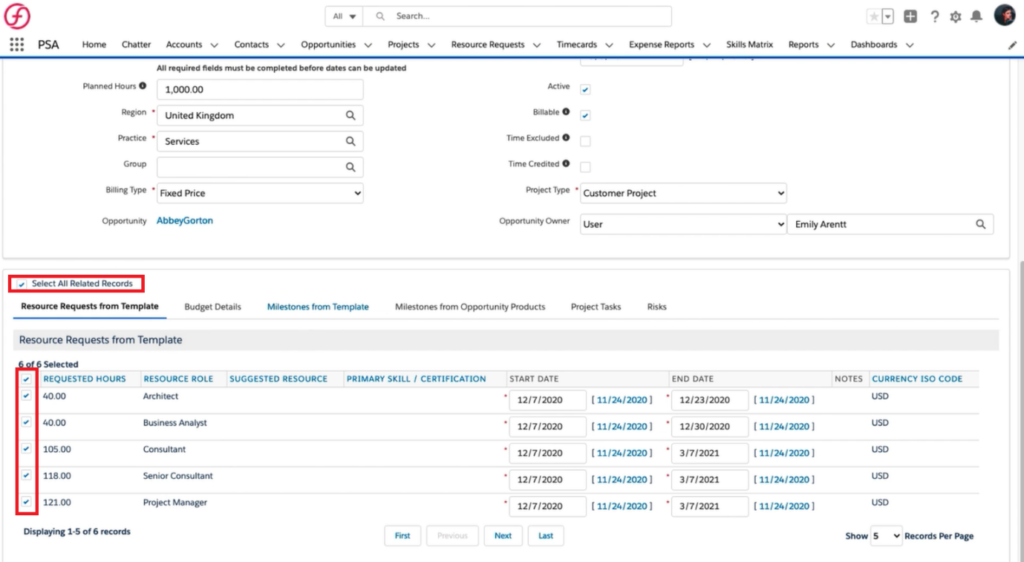
Finally, once you have updated all the information related to your project requirements, scroll back up the page and click on Create Project on the right end of your computer screen.
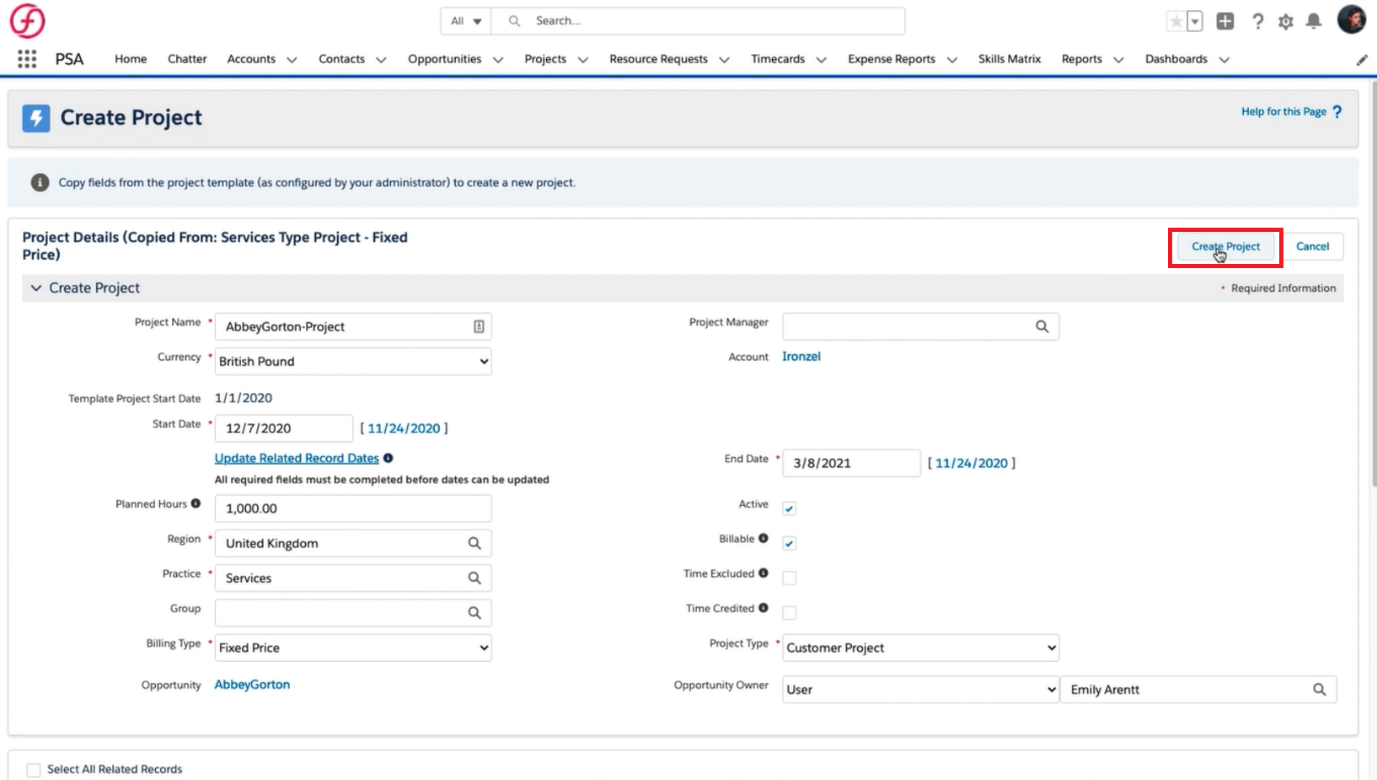
That’s it. You have just learned how to create a project for template and are all set to go ahead and proceed with your project.
Hopefully, you now have the exact idea of how to use a template to create a project. If you have any questions or find any difficulties with PSA, shoot us an email at wecare@ablypro.com. Our strong team of FinancialForce experts will be glad to solve all your queries and happily point you in the right direction.
Free eBook
Top 8 Questions To Ask Before Starting Certinia PSA Implementation
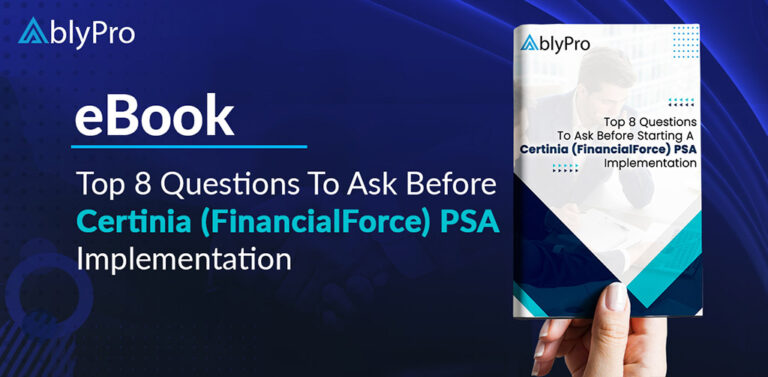
This eBook Will Cover
- The right approach to Certinia PSA implementation.
- The importance of having elegant solutions rather than over-customizing.
- How to handle data security, and best practices to manage user data in Certinia.
- Key steps for a successful Certinia PSA implementation.
Author

AVP, AblyPro

Murali is the AVP – Certinia at AblyPro with 12+ years of experience in handling complex Certinia and Salesforce applications, implementations, configurations, and customizations. At AblyPro, he has been the pillar of all the Certinia PSA and ERP project deliverables, ranging from design to implementation, project management, and resource management. With years of practical knowledge and expertise in this industry, Murali supports the sales team in strategizing customer solutions to meet the actual business needs of the clients. Murali is a dynamic and experienced professional with multiple Certinia and Salesforce certifications, helping businesses to technically strive in this ever-changing landscape.